概要
ドメインの取得と設定を行います。
AWS Route53というサービスを利用してドメインを登録し、さらにここまで作成してきたサーバーとドメインを紐づけ、ドメイン名でWebサイトが表示されるように設定します。
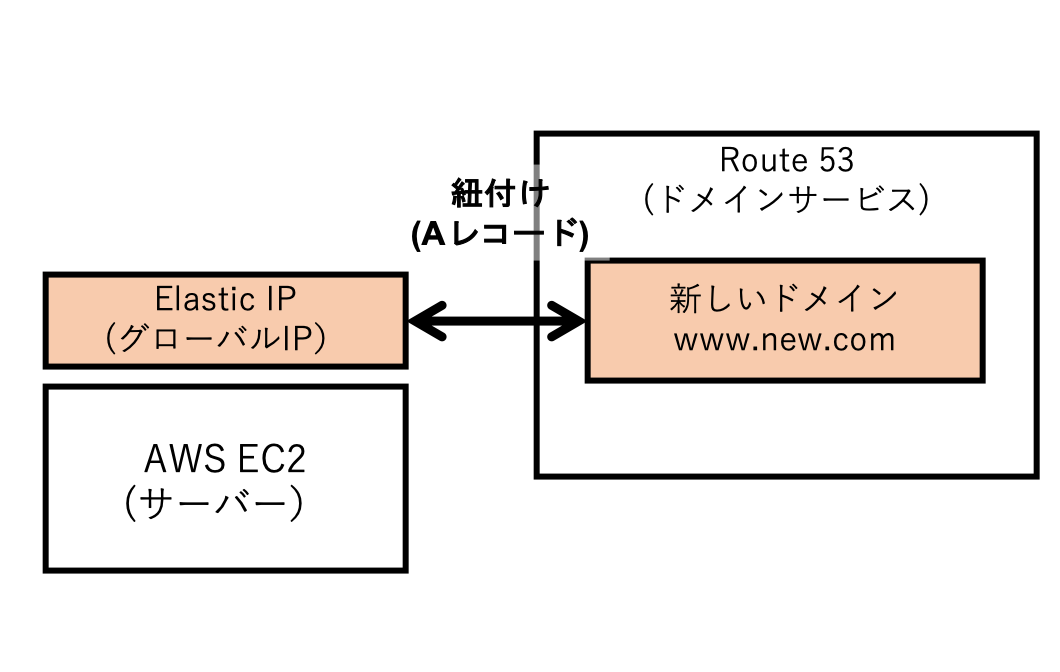
事前準備
事前に用意しておくもの
- 公開するドメイン名
- 公開するドメイン名を登録するので、事前に決めておいてください。ドメインはお名前.comなどで調べるとドメインに空きがあるかどうかわかります(登録はしないでください)
- クレジットカード
- ドメイン名の購入はクレジットカード払いなので用意しておいてください。
注意事項
- Route 53ではco.jp ドメインは取得できません。
- ドメイン登録費用、年間更新費用、ホストゾーン管理、DNSクエリが Route 53 の費用としてかかります
事前にやっておくべきコンテンツ
手順
今回の手順は次の通りです。
- Route53 でドメインを登録する
- 登録したドメインをサーバーに紐づける
*登録したドメインはAWS側で承認されるまでに20分前後かかります。
ドメインの設定
ドメイン登録
AWSのマネジメントコンソールからRoute 53を開きます。
画面中央のドメインの登録で、取得したいドメイン名を入力し、トップレベルドメイン(.comや.netなど) を選択します。チェックをクリックします。
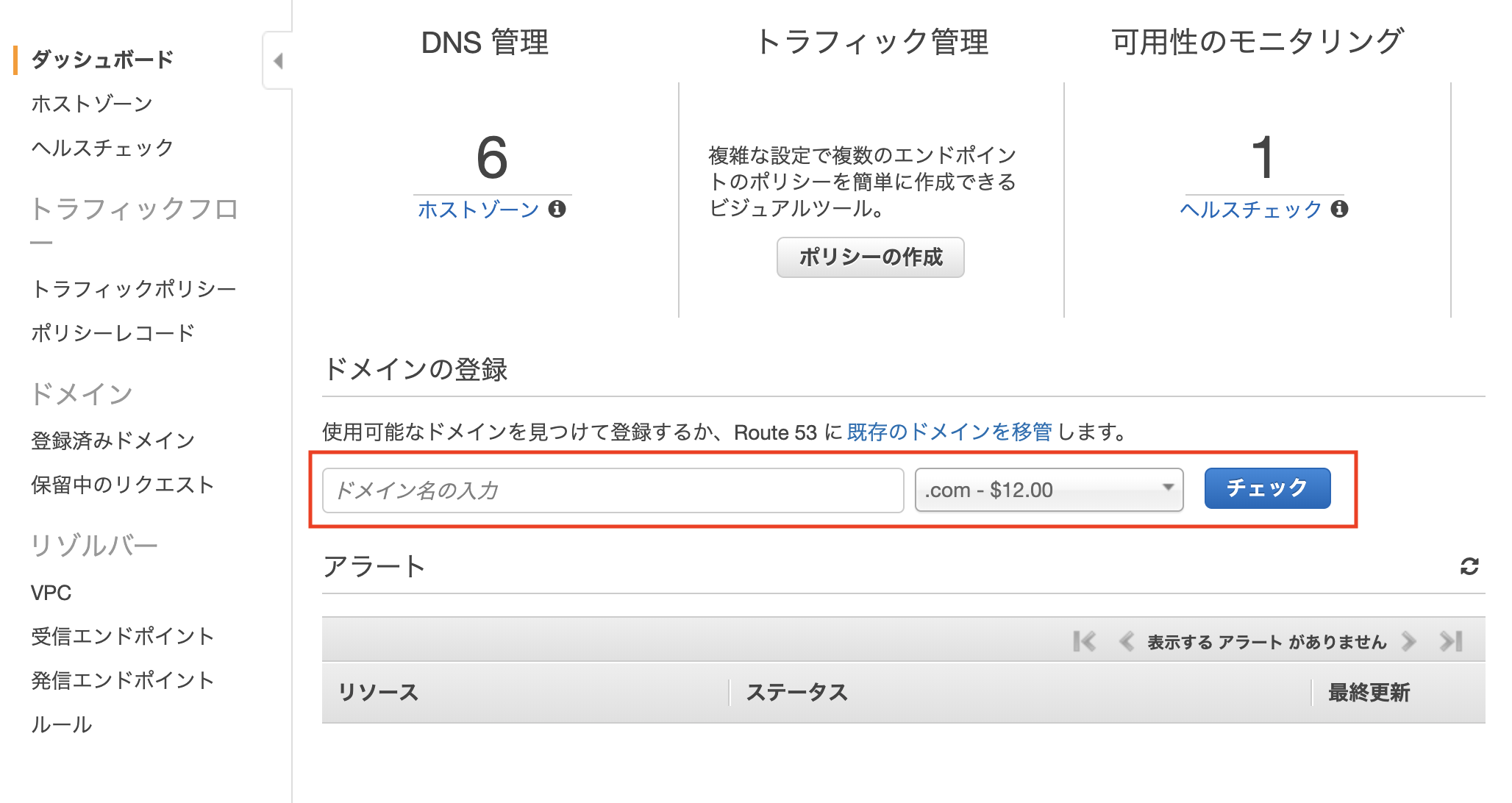
ステータスが利用可能と表示されればドメインを取得できます。
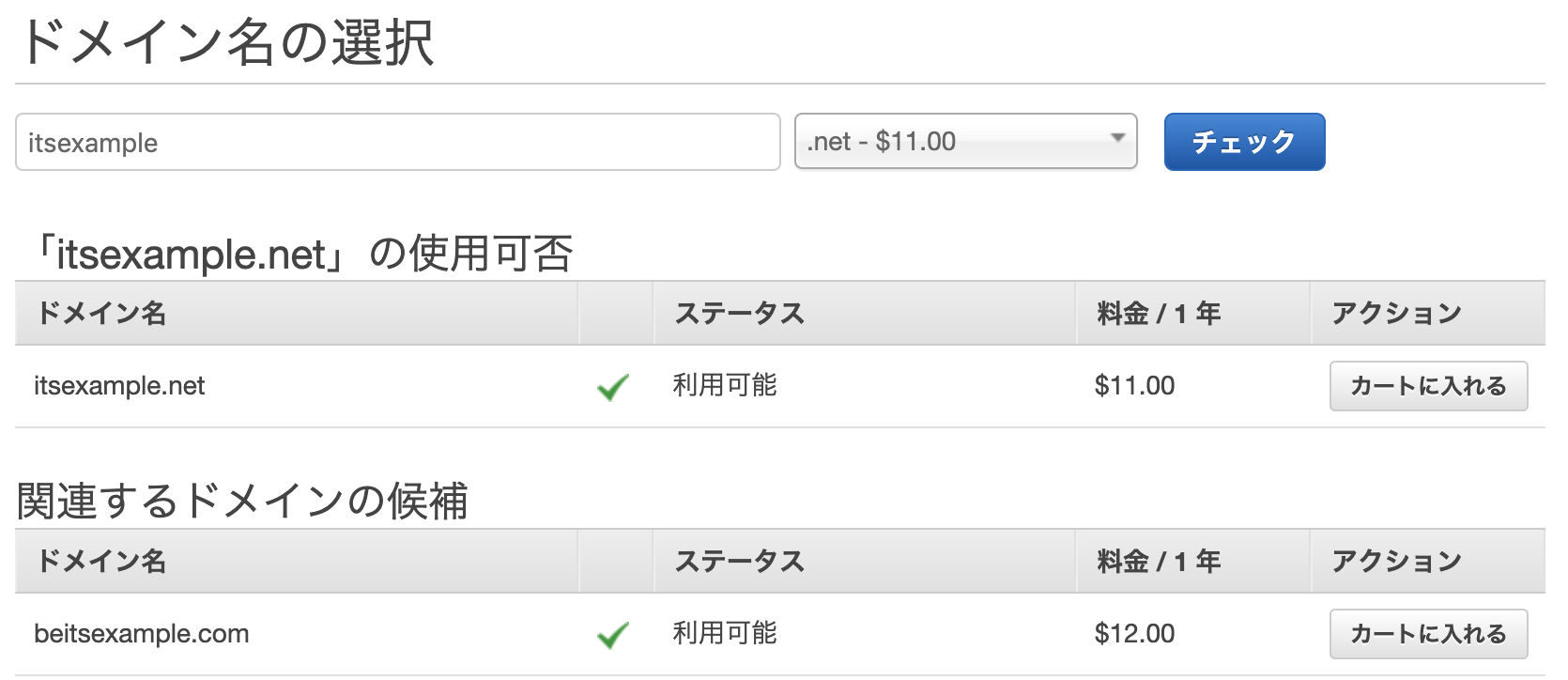
カートに入れる をクリックし、画面最下部にある 続行 をクリックします。
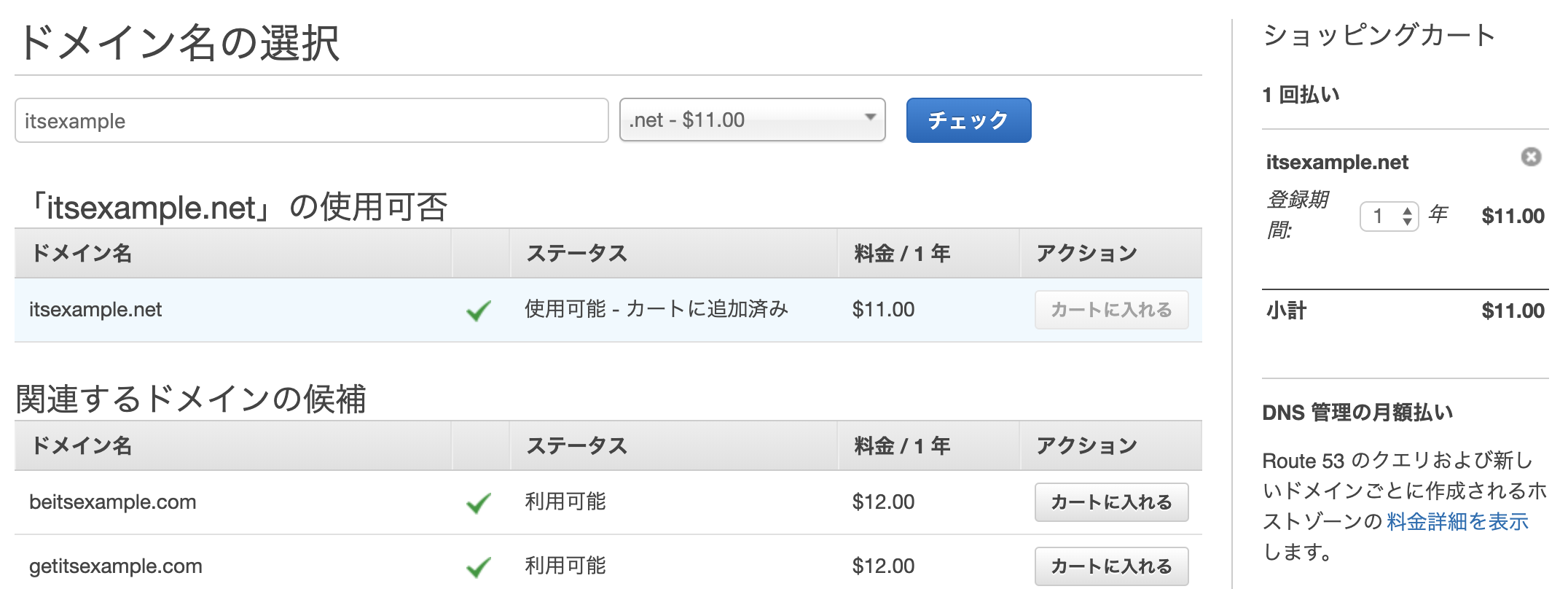
ドメインのお問い合わせ詳細で、連絡先の設定をします。

プライバシー保護の項目は有効化に設定します。無効化にしている場合、連絡先の名前や電話番号などが公開されてしまいます。
各項目設定後、続行をクリックします。

次の画面で下記の内容を確認します。
- 連絡先の詳細:設定した連絡先の確認
- 新しいドメインのDNSの管理:Route 53料金の確認
- ドメインを自動的に更新しますか?:有効、無効の設定
- 規約:規約に同意してチェックを入れる
- 登録者の連絡先のEメールアドレスの確認:検証メールの送信
ドメインの更新は有効化にした場合、1年経過すると自動的に更新してくれます。無効化にした場合は、ドメインが期限切れとなり他のユーザーがドメインを登録できるようになってしまいます。
*特別な理由がない限り通常は自動更新がかかるように有効化にします。
登録者の連絡先のEメールアドレスの確認は、連絡先に設定したメールアドレスに自動的に送信されるので、メールボックスを開いて確認します。
※以下のようなメールが送られてきます
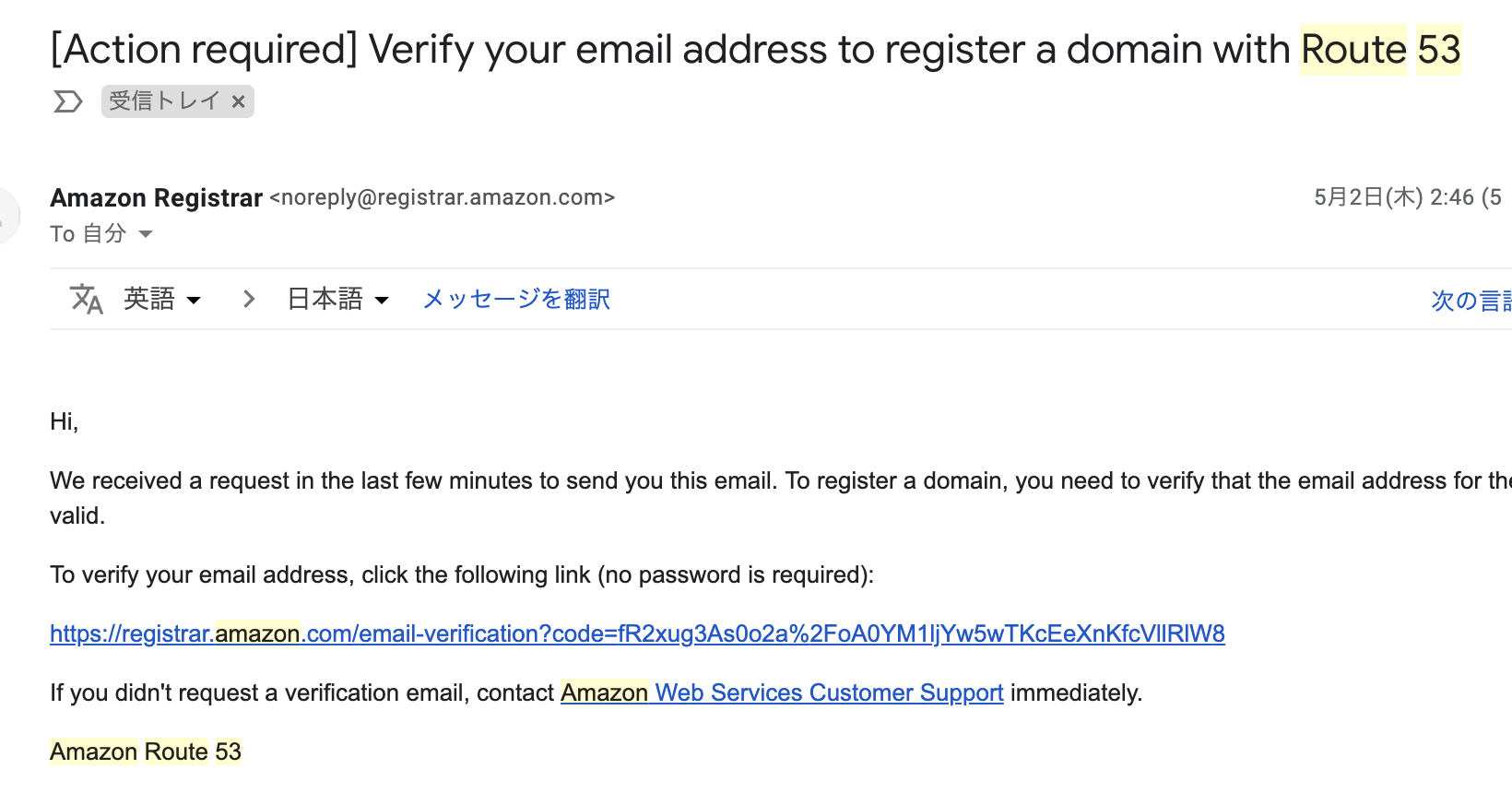
メール本文中のリンクをクリックし、AWSの画面に戻りステータスの更新 をクリックします。検証が終わると購入の完了ボタンがアクティブになるのでクリックして次に進みます。
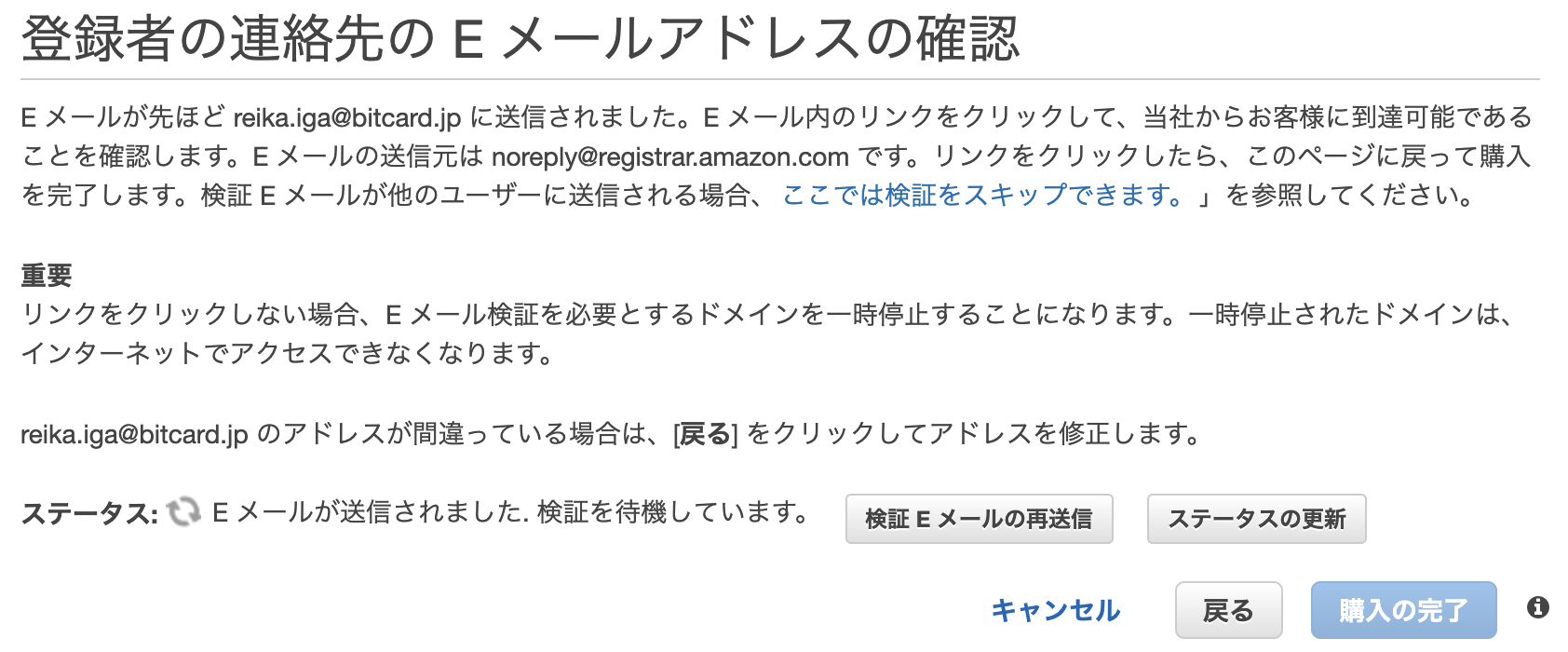
これでドメイン登録の申請は完了です。
申請承認の確認
この状態ではまだドメインは利用できるようになっていません。Route 53 の画面では保留中のリクエスト として表示されています。
画面のリンクから承認まちのドメインを確認できます。保留中のリクエスト をクリックすると表示されます。
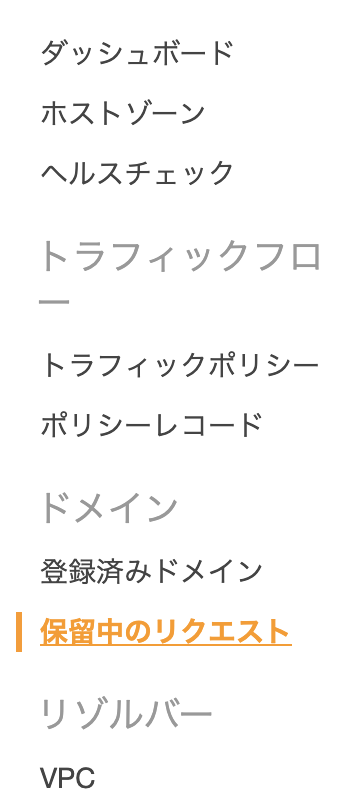
登録後、AWS側で承認されドメインが登録されると連絡先のメールアドレスに以下のようなメールが送られてきます。(15分〜20分程度かかります)。
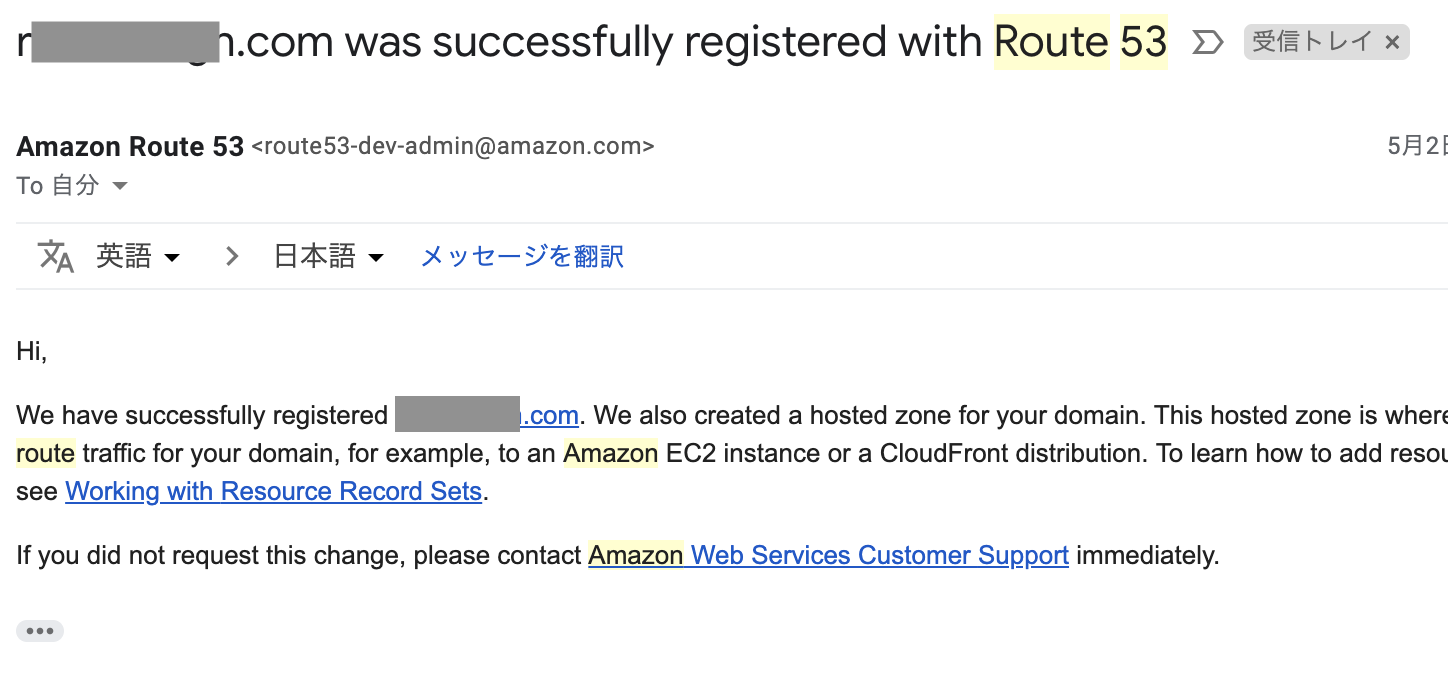
Route 53 の画面に戻り、登録済みドメインの一覧に登録したドメインが表示されていれば登録完了です。
サーバーへの紐付け
次に、登録したドメインをサーバーへ紐付けます。
Route 53ダッシュボードの ホストゾーン を開き、登録したドメイン名のリンクをクリックします。
レコードセットの作成 をクリックします。

次の項目を設定します。
- 名前: ホスト名を入力します(画面ではwww)。
- タイプ: A - IPv4 address
- エイリアス: いいえ
- TTL: デフォルトのまま
- 値: AWSの設定2 で設定したElastic IPアドレス
- ルーティングポリシー: デフォルトのまま
ホスト名とは ドメイン名の前に設定する名前で、ドメイン名が test.com の場合、ホスト名を www とすると、URLは http://www.test.com となります。
入力できたら 作成 をクリックします。
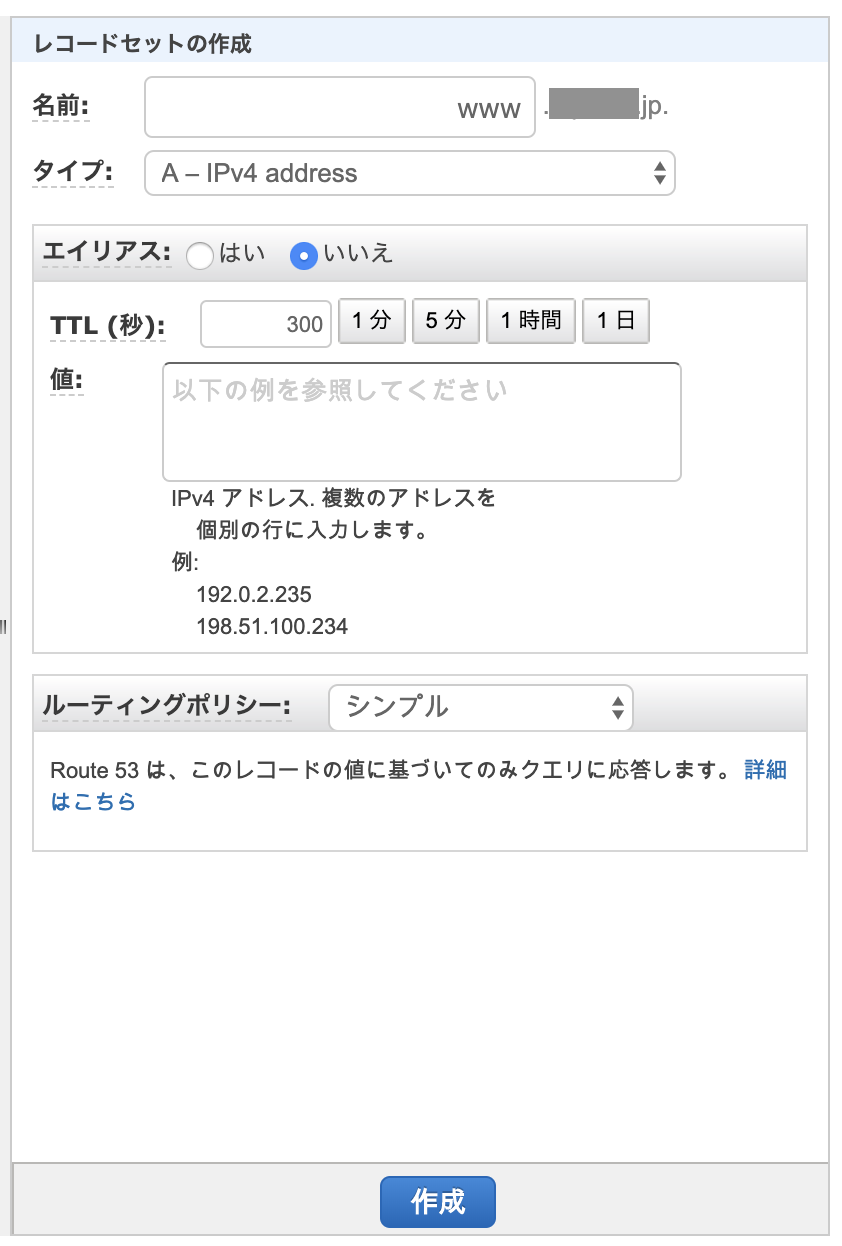
これで設定が完了です。
ブラウザを起動し、アドレスバーに http://<ホスト名>.<ドメイン名> をいれてアクセスしてください。
紐付けたサーバーのWebが表示されます。
