概要
第1章では、コーポレートサイトを作成して自分のPC環境内でサイトを確認したり、メール送信できるようになりました。
ですが、作成したコーポレートサイトを他の人がインターネットを通して見ることができません。
インターネットに公開して、誰もが閲覧できるようにしていきます。
第2章で作成したサーバにコーポレートサイトをアップロードします。
全体の手順
公開は以下の手順で行います
- FTPクライアントツールの設定
- アップロード
外部参考サイト
FTPクライアントツール設定
FTPクライアントツールの設定を行います。
FTPクライアントツールとはクライアントとサーバ間でファイルの送受信をするためのツールです。
Macの環境ではCyberduck(サイバーダック)を利用することが一般的です。
Cyberduckのダウンロード
Cyberduck(サイバーダック)にアクセスし、ダウンロードを進めます。

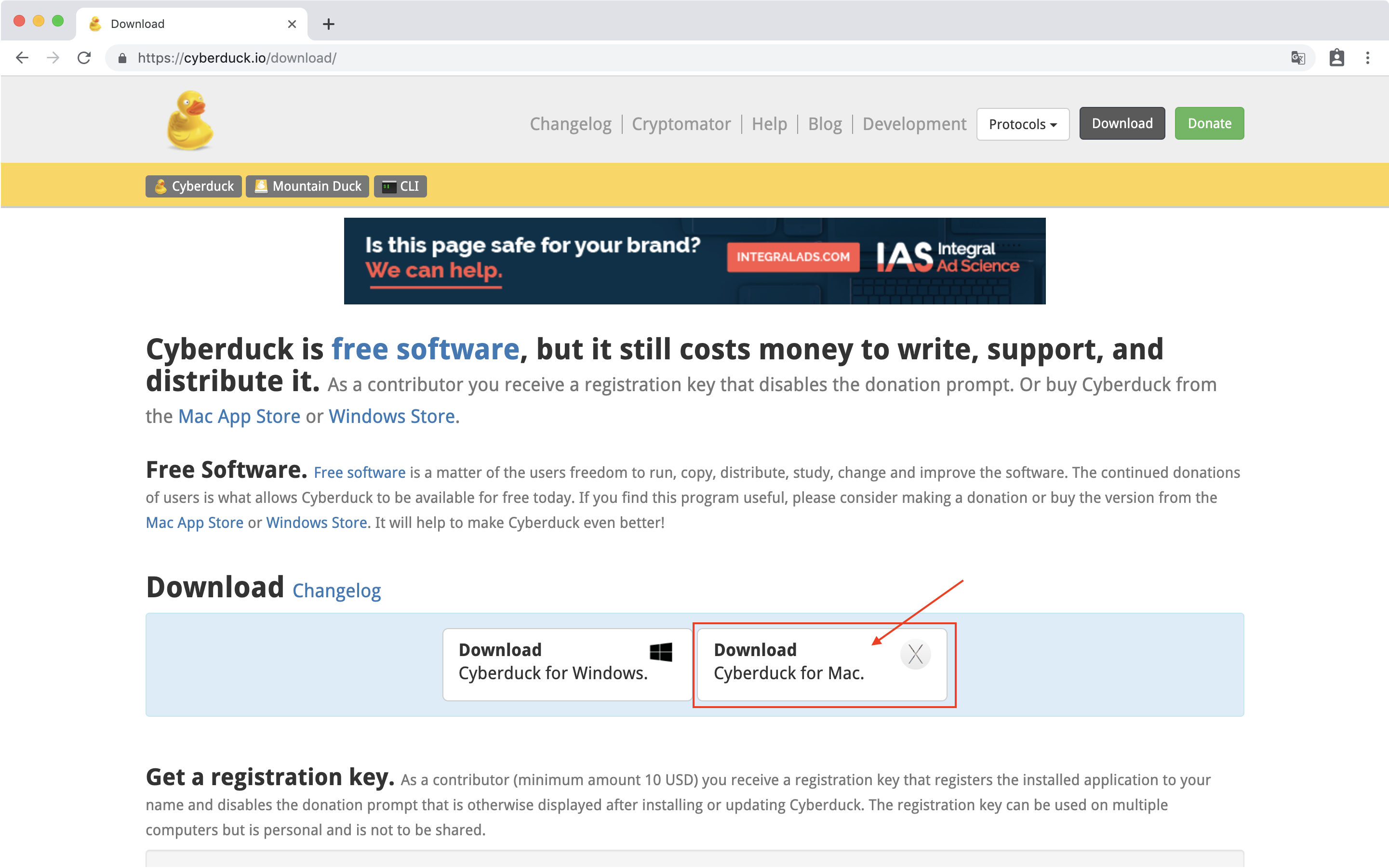
ダウンロード完了したら、展開してアプリケーションに追加します。
接続先の登録
AWSで作成したサーバにCyberduckで接続できるように登録します。
新規接続をクリックします。
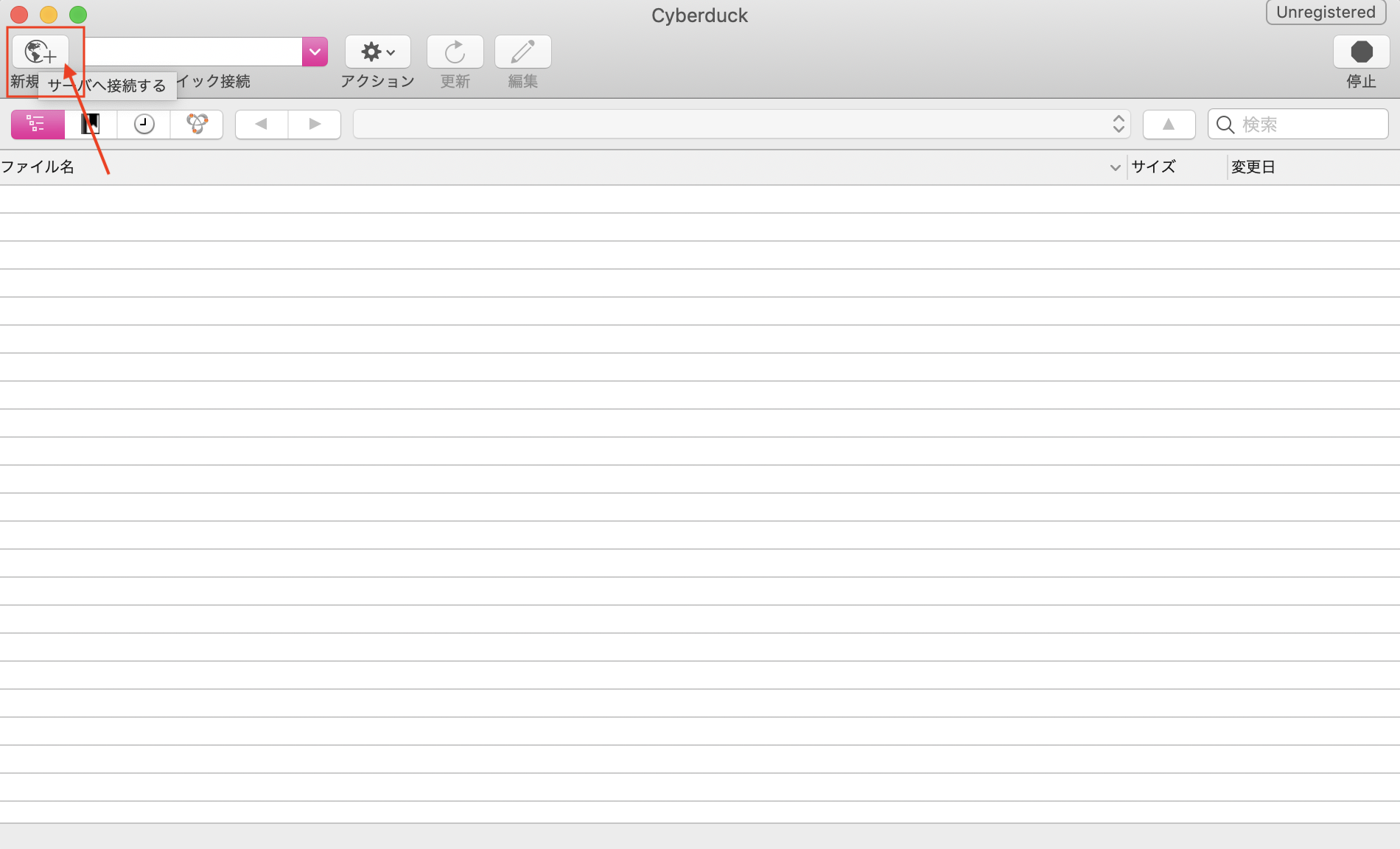
通信プロトコルはSFTPを選択します。
サーバには、AWS管理画面で表示されているIPv4 パブリック IPを設定します。
ユーザー名は、AWSのデフォルトのユーザーの場合、ec2-userを設定します。
パスワードは空欄のまま、SSH Private KeyにAWSで設定したキーペアのid_rsaキー設置場所を指定します。
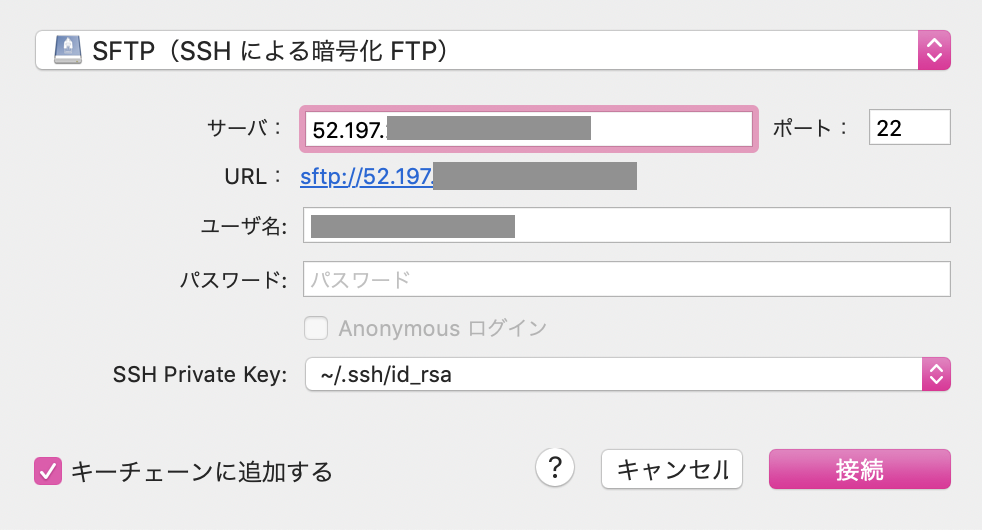
接続をクリックします。
設定が正しいとAWSサーバ内のフォルダがCyberduck上で表示されます。
アップロード
グローバルIPにアクセスしたらコーポレートサイトが表示されるようにファイルをアップロードします。
アップロード
Cyberduckに入り、ファイルアップロードする場所(var/www/html)まで移動します。
接続すると、ユーザーのホームディレクトリにいるので、とりあえず/に移動します。
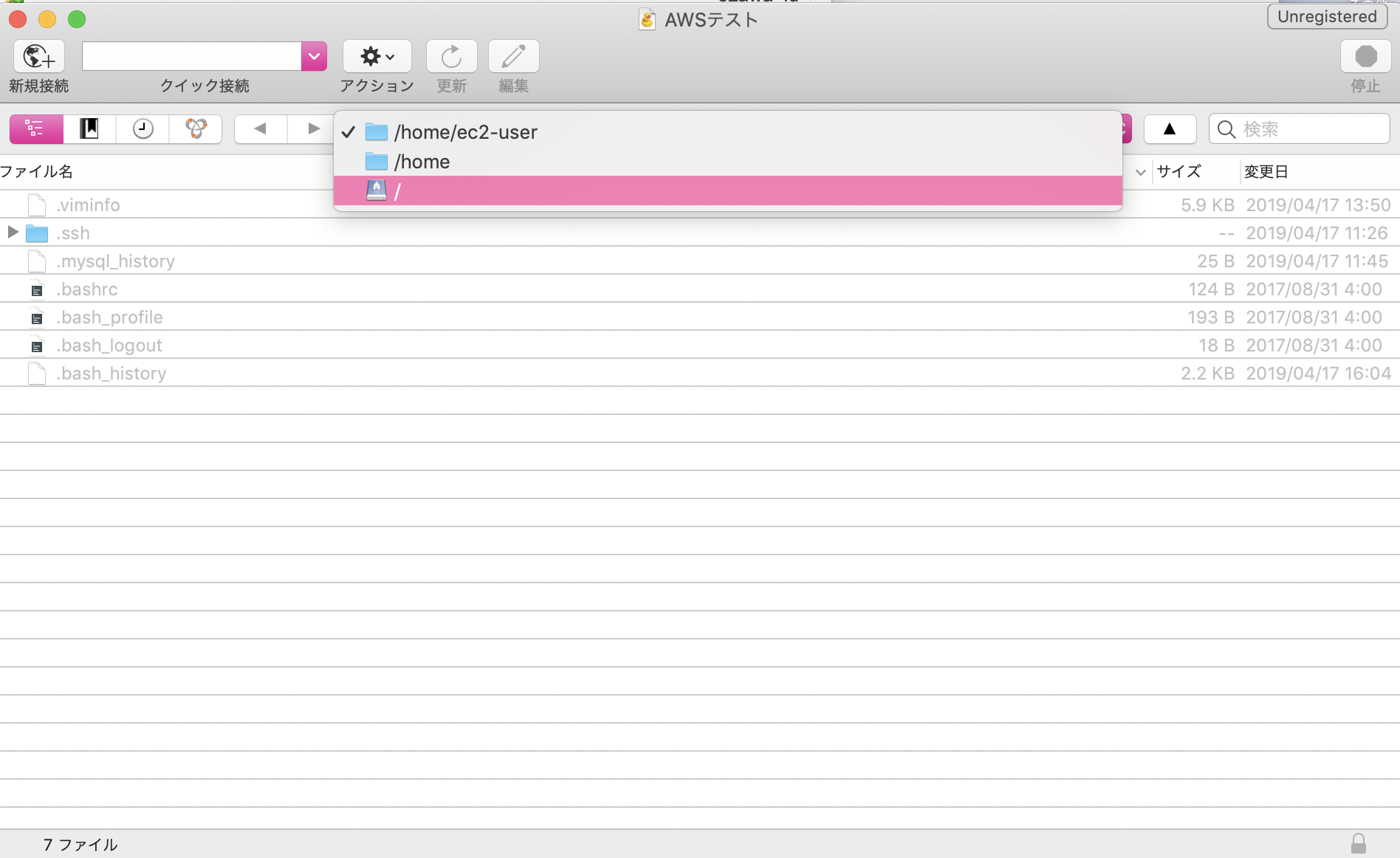
そこから、var/www/htmlに移動します。
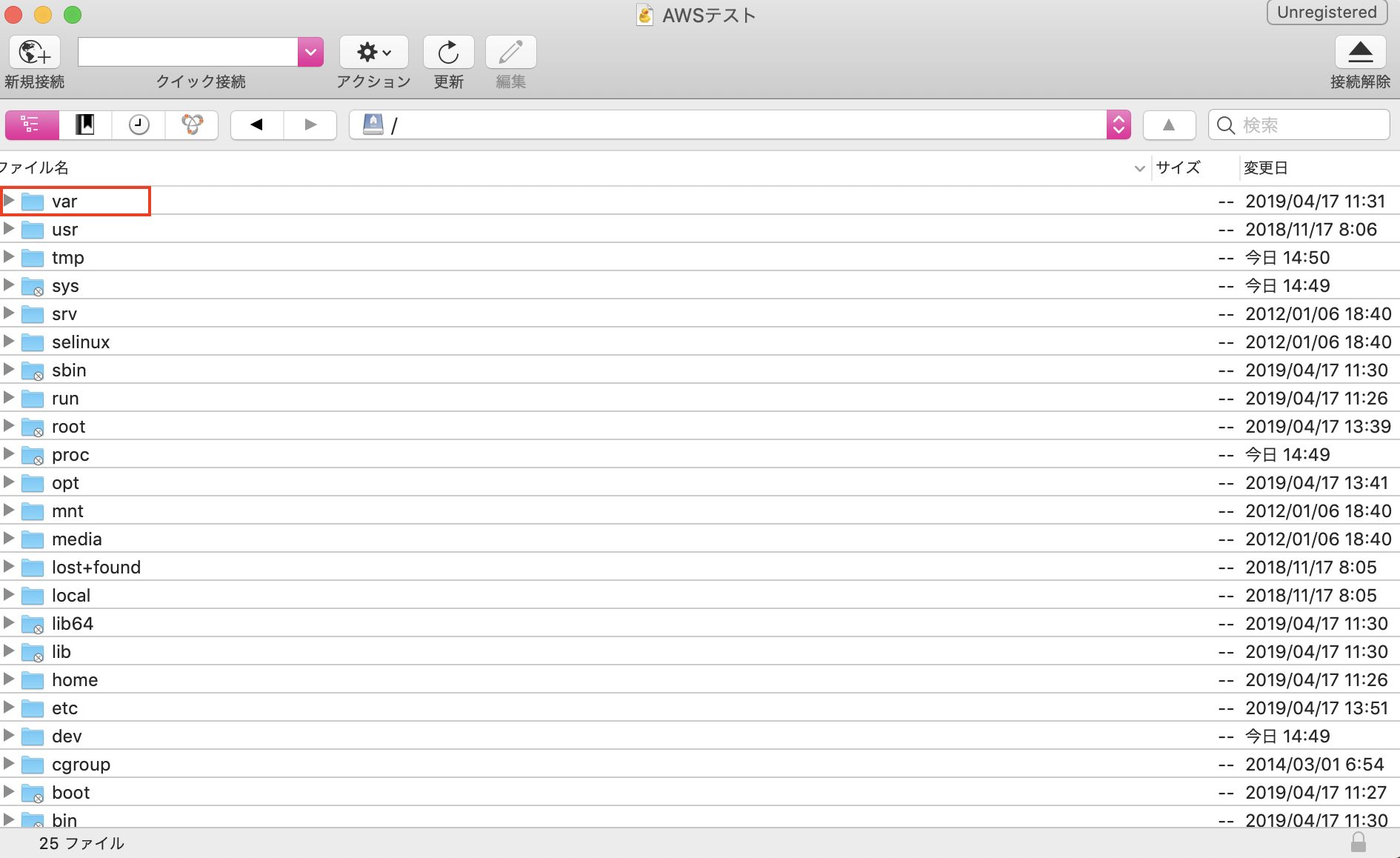
↓
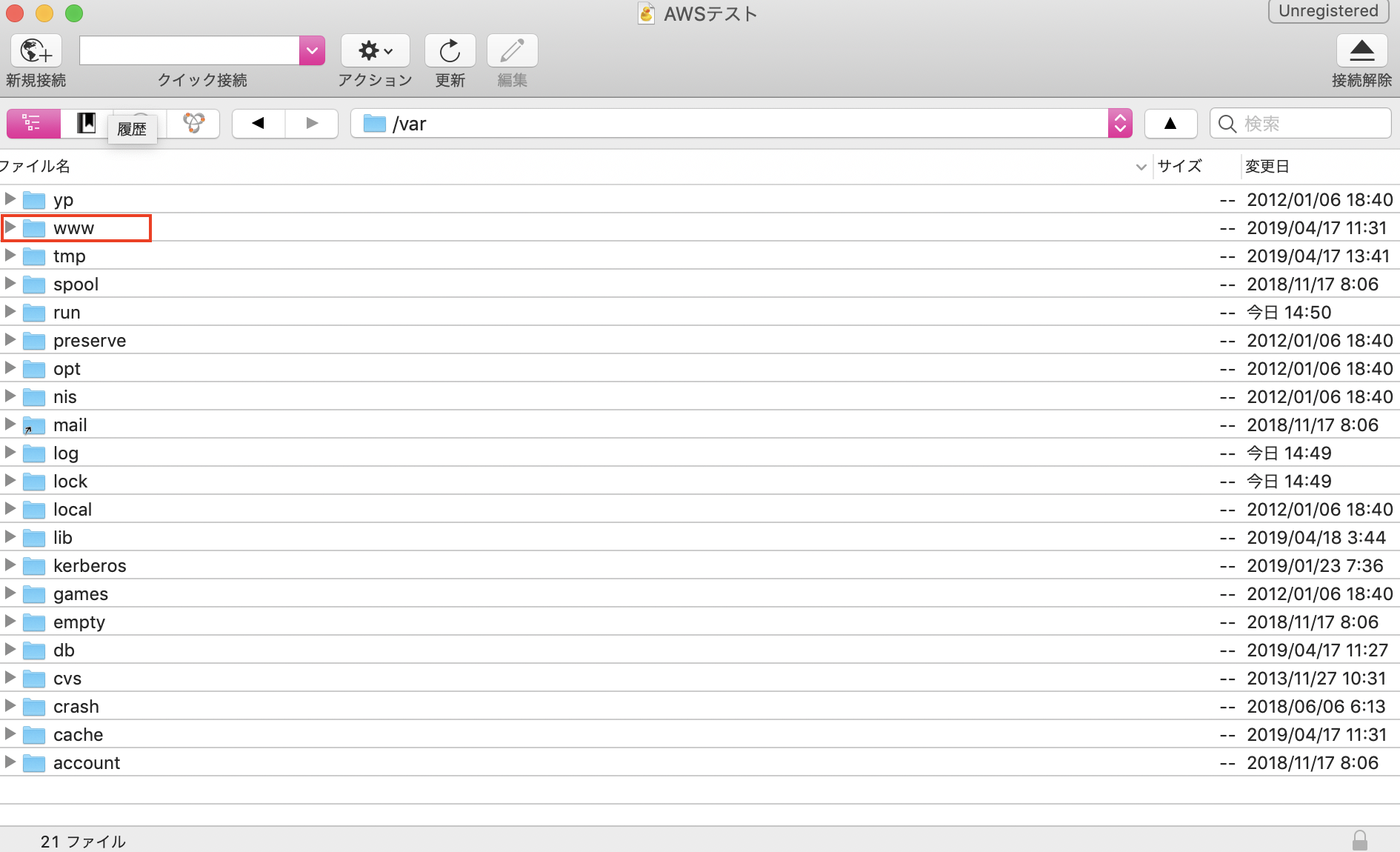
↓
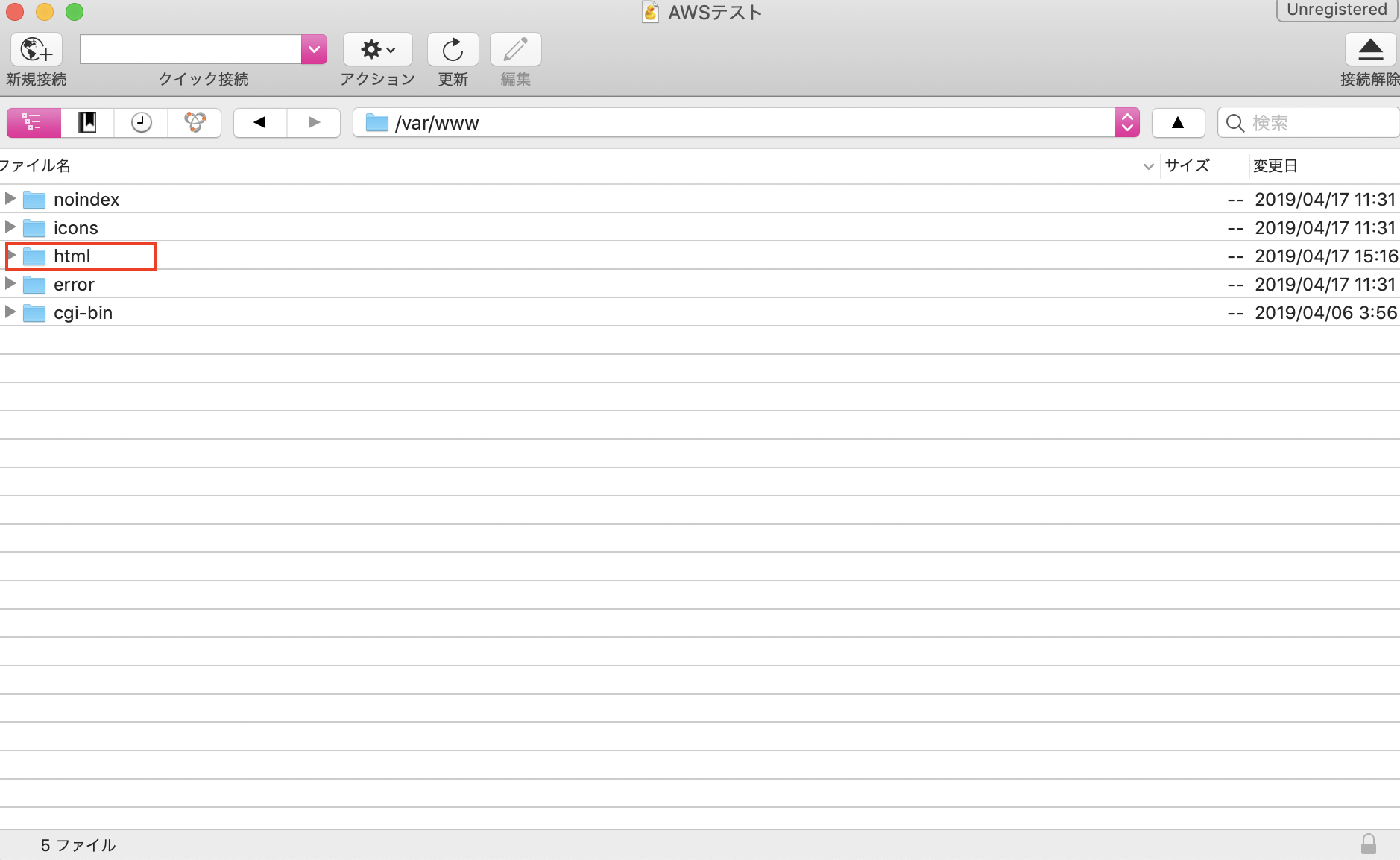
↓
htmlの中に移動したら、作成したコーポレートサイトのフォルダの中身をすべてドラックアンドドロップします。
注意することは、フォルダごとアップロードしてしまうと、グローバルIP/フォルダ名にアクセスしないとコーポレートサイトが表示されません。
グローバルIPでコーポレートサイトを表示するためには、フォルダごとではなく、フォルダ内のファイルをhtmlにアップロードすることです。
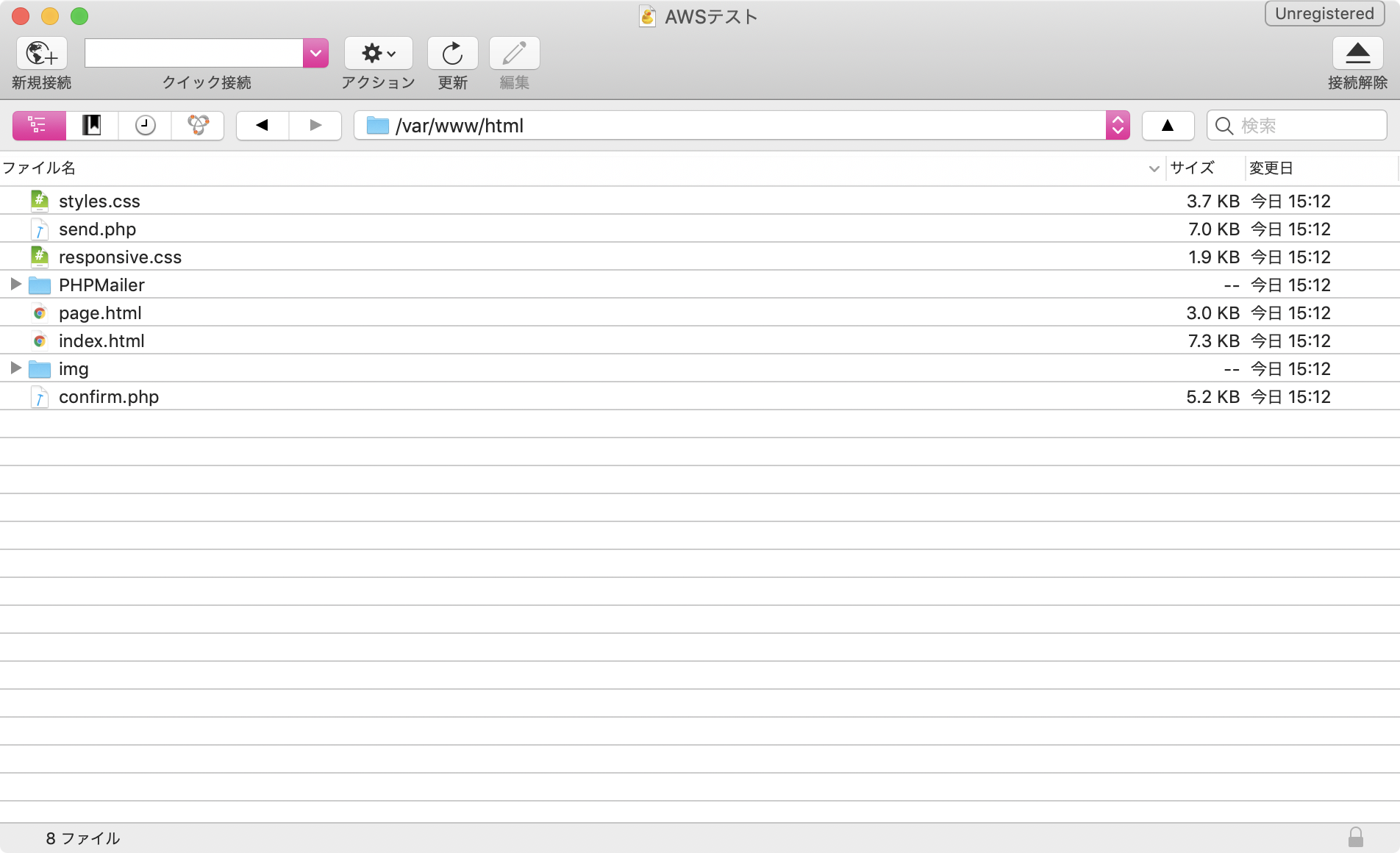
確認する
https://AWSで設定したドドメインにブラウザからアクセスしてみましょう。
コーポレートサイトが表示され、お問い合わせフォームの動作も確認します。
問題なく動いていれば、アップロードは完了です。
